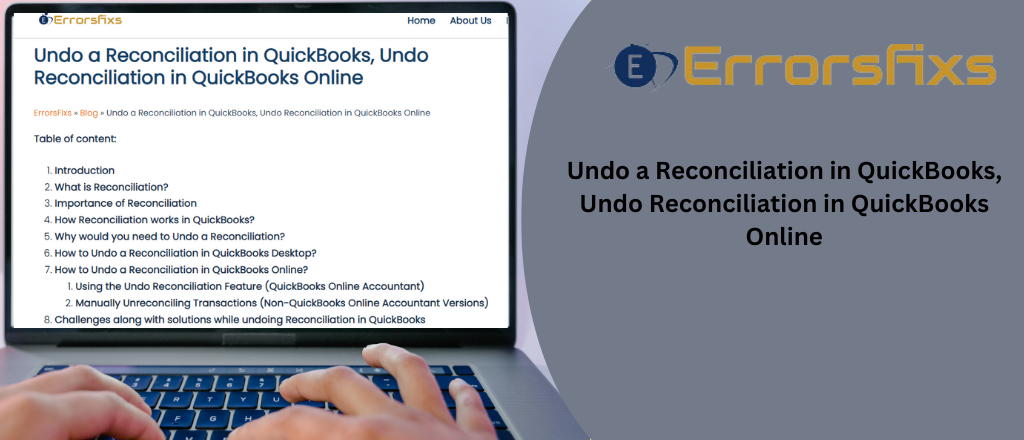
QuickBooks Online (QBO) is a widely used accounting software that helps businesses manage their financial transactions efficiently. One essential feature of QuickBooks Online is reconciliation, which involves matching the transactions recorded in QuickBooks with those on your bank statement to ensure accuracy. However, there may be instances where you need to undo a reconciliation due to errors or changes in transactions. This comprehensive guide will walk you through the steps to undo a reconciliation in QuickBooks Online, discuss common scenarios that may require this action, and provide tips for avoiding reconciliation issues in the future.
Understanding Reconciliation in QuickBooks Online
Reconciliation is a critical process in accounting that ensures the financial records in QuickBooks match the transactions on your bank and credit card statements. The reconciliation process involves:
Comparing Transactions: Matching each transaction in QuickBooks to the corresponding transaction on your bank statement.
Identifying Discrepancies: Noting any differences between the records in QuickBooks and the bank statement.
Adjusting Records: Making necessary adjustments to correct any discrepancies and ensure the records are accurate.
Reasons for Undoing a Reconciliation
There are several reasons you might need to undo a reconciliation in QuickBooks Online:
Errors in Transaction Entry: Mistakes such as incorrect amounts, dates, or categories entered during the reconciliation process.
Missing Transactions: Discovering transactions that were not recorded in QuickBooks before the reconciliation.
Duplicate Entries: Identifying duplicate transactions that were reconciled incorrectly.
Changes in Bank Statements: Receiving an updated or corrected bank statement that requires adjustments in the reconciled transactions.
Reconciliation Discrepancies: Noticing discrepancies that were not resolved during the initial reconciliation process.
Steps to Undo a Reconciliation in QuickBooks Online
Undoing a reconciliation in QuickBooks Online is a straightforward process, but it's essential to follow the steps carefully to avoid further discrepancies. Here’s how to undo a reconciliation:
Step 1: Accessing the Reconciliation Report
Log in to QuickBooks Online: Use your credentials to log in to your QuickBooks Online account.
Navigate to the Accounting Menu: From the dashboard, go to the left-hand menu and select "Accounting."
Select the Reconciled Account: Choose the bank or credit card account for which you want to undo the reconciliation.
View Reconciliation Reports: Click on the "Reconcile" tab and then select "History by account" to view past reconciliation reports.
Step 2: Reviewing the Reconciliation Report
Choose the Reconciliation Period: Select the reconciliation report for the period you want to undo.
Review the Transactions: Carefully review the transactions listed in the reconciliation report to identify any errors or discrepancies.
Step 3: Undoing the Reconciliation
Access the Reconciliation Page: Go back to the "Reconcile" tab and click on the "Undo" button next to the reconciliation period you reviewed.
Confirm the Undo Action: A confirmation window will appear. Click "Yes" to confirm that you want to undo the reconciliation.
Verify Changes: After undoing the reconciliation, review the transactions again to ensure they are no longer marked as reconciled.
Step 4: Correcting Errors
Edit Transactions: Make necessary corrections to any incorrect transactions. You can edit the transaction details such as amount, date, and category.
Add Missing Transactions: If any transactions were missing, enter them into QuickBooks and ensure they are recorded accurately.
Remove Duplicate Entries: Delete any duplicate transactions that were previously reconciled.
Step 5: Re-reconciling the Account
Start a New Reconciliation: After making the necessary corrections, start a new reconciliation for the same period.
Compare Transactions: Carefully match each transaction in QuickBooks with your bank statement.
Resolve Discrepancies: Address any discrepancies and make adjustments as needed.
Complete the Reconciliation: Once all transactions are matched and discrepancies are resolved, complete the reconciliation process.
Tips for Avoiding Reconciliation Issues
To minimize the need for undoing reconciliations in the future, consider the following best practices:
Regular Reconciliation: Reconcile your accounts regularly (e.g., monthly) to ensure transactions are recorded accurately and discrepancies are identified promptly.
Accurate Data Entry: Double-check transaction details before entering them into QuickBooks to avoid errors.
Update QuickBooks Promptly: Record transactions in QuickBooks as soon as they occur to ensure the records are up-to-date.
Review Bank Statements Carefully: Before starting the reconciliation process, thoroughly review your bank statements to identify any potential discrepancies.
Use Automation Tools: Utilize QuickBooks’ automation features, such as bank feeds, to automatically import and match transactions, reducing the risk of errors.
Regular Audits: Periodically audit your financial records to identify and correct any discrepancies that may have been overlooked during reconciliations.
Common Scenarios Requiring Reconciliation Undo
Scenario 1: Incorrect Transaction Amount
Issue: During the reconciliation process, you discover that a transaction amount was entered incorrectly.
Solution:
Undo the reconciliation for the period in question.
Edit the transaction to reflect the correct amount.
Re-reconcile the account to ensure accuracy.
Scenario 2: Missing Transactions
Issue: You notice that some transactions from your bank statement were not recorded in QuickBooks.
Solution:
Undo the reconciliation for the relevant period.
Add the missing transactions to QuickBooks.
Re-reconcile the account, including the newly added transactions.
Scenario 3: Duplicate Transactions
Issue: Duplicate transactions were mistakenly reconciled.
Solution:
Undo the reconciliation for the affected period.
Delete the duplicate transactions from QuickBooks.
Re-reconcile the account, ensuring only the correct transactions are included.
Scenario 4: Updated Bank Statements
Issue: You receive an updated bank statement with changes that affect previously reconciled transactions.
Solution:
Undo the reconciliation for the period affected by the changes.
Make the necessary adjustments to the transactions in QuickBooks based on the updated statement.
Re-reconcile the account to reflect the changes.
Advanced Tips for Reconciliation Management
Utilizing QuickBooks Features
QuickBooks Online offers several features that can help streamline the reconciliation process and reduce the risk of errors:
Bank Feeds: Connect your bank accounts to QuickBooks to automatically import transactions. This reduces manual data entry and helps ensure accuracy.
Rules for Transactions: Set up rules in QuickBooks to automatically categorize transactions based on predefined criteria. This can save time and improve consistency.
Memorized Transactions: Use memorized transactions for recurring entries to ensure they are recorded accurately each time.
Regular Training and Updates
Employee Training: Ensure that all employees responsible for managing QuickBooks are well-trained and understand the reconciliation process.
Software Updates: Keep your QuickBooks software up-to-date to benefit from the latest features and improvements.
Using Reconciliation Reports
Detailed Reports: Utilize reconciliation reports to review matched and unmatched transactions. This can help identify discrepancies early.
Comparative Analysis: Compare reconciliation reports from different periods to identify trends and potential issues.
Troubleshooting Common Reconciliation Issues
Even with careful management, issues can arise during the reconciliation process. Here are some common problems and their solutions:
Problem 1: Discrepancies Between QuickBooks and Bank Statements
Solution:
Double-check all transactions to ensure they are recorded accurately.
Look for transactions that may have been missed or entered twice.
Verify the beginning and ending balances in QuickBooks match those on your bank statement.
Problem 2: Transactions Not Clearing
Solution:
Review transactions marked as uncleared in QuickBooks.
Ensure that all transactions have been accurately matched with those on your bank statement.
Check for any pending transactions that have not yet been processed by the bank.
Problem 3: Unmatched Deposits or Withdrawals
Solution:
Verify that all deposits and withdrawals are recorded in QuickBooks.
Match each deposit or withdrawal in QuickBooks with the corresponding transaction on your bank statement.
Investigate any unmatched transactions to determine the cause and correct them.
Conclusion
Undoing a reconciliation in QuickBooks Online is a necessary skill for managing your business’s financial records effectively. Whether it’s due to data entry errors, missing transactions, or updated bank statements, understanding how to undo a reconciliation can help maintain the accuracy and integrity of your financial records. By following the steps outlined in this guide and adopting best practices for reconciliation management, you can minimize errors and ensure your QuickBooks Online account remains accurate and reliable.
Regular maintenance, careful review of transactions, and utilizing QuickBooks features can significantly reduce the likelihood of reconciliation issues. When problems do arise, addressing them promptly and methodically will help keep your financial records in order and support the smooth operation of your business.
Visit for More Info–



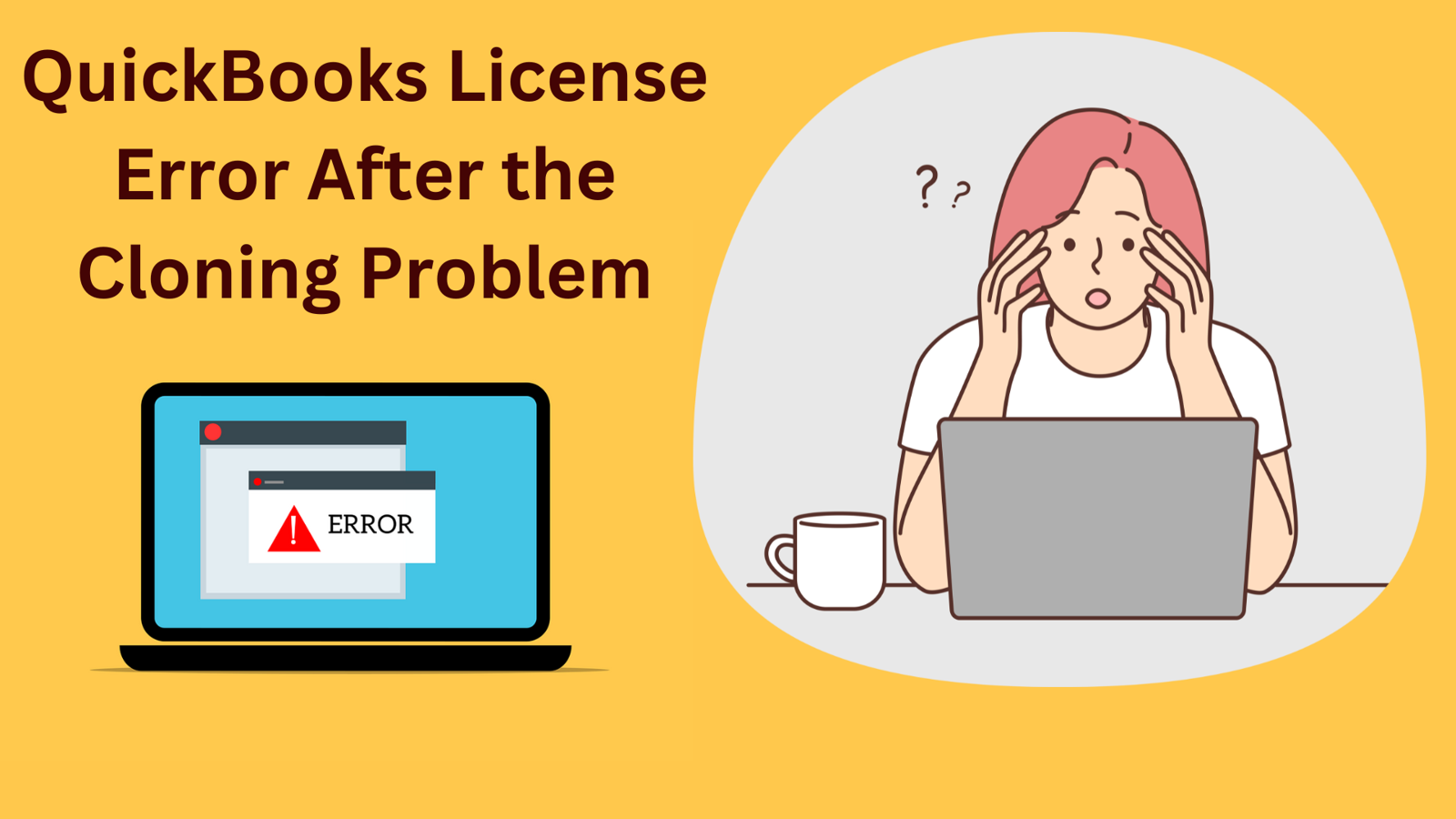
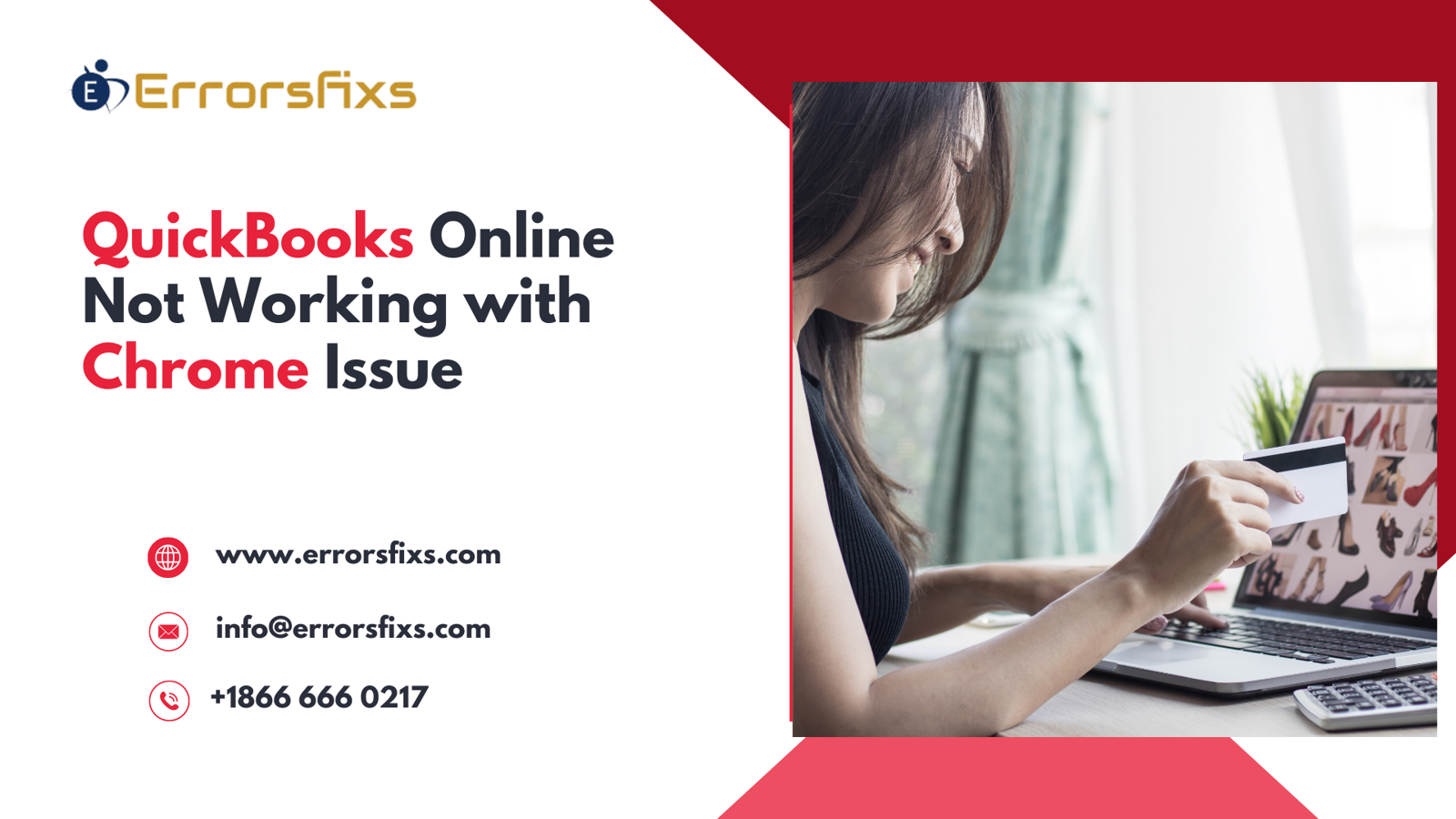


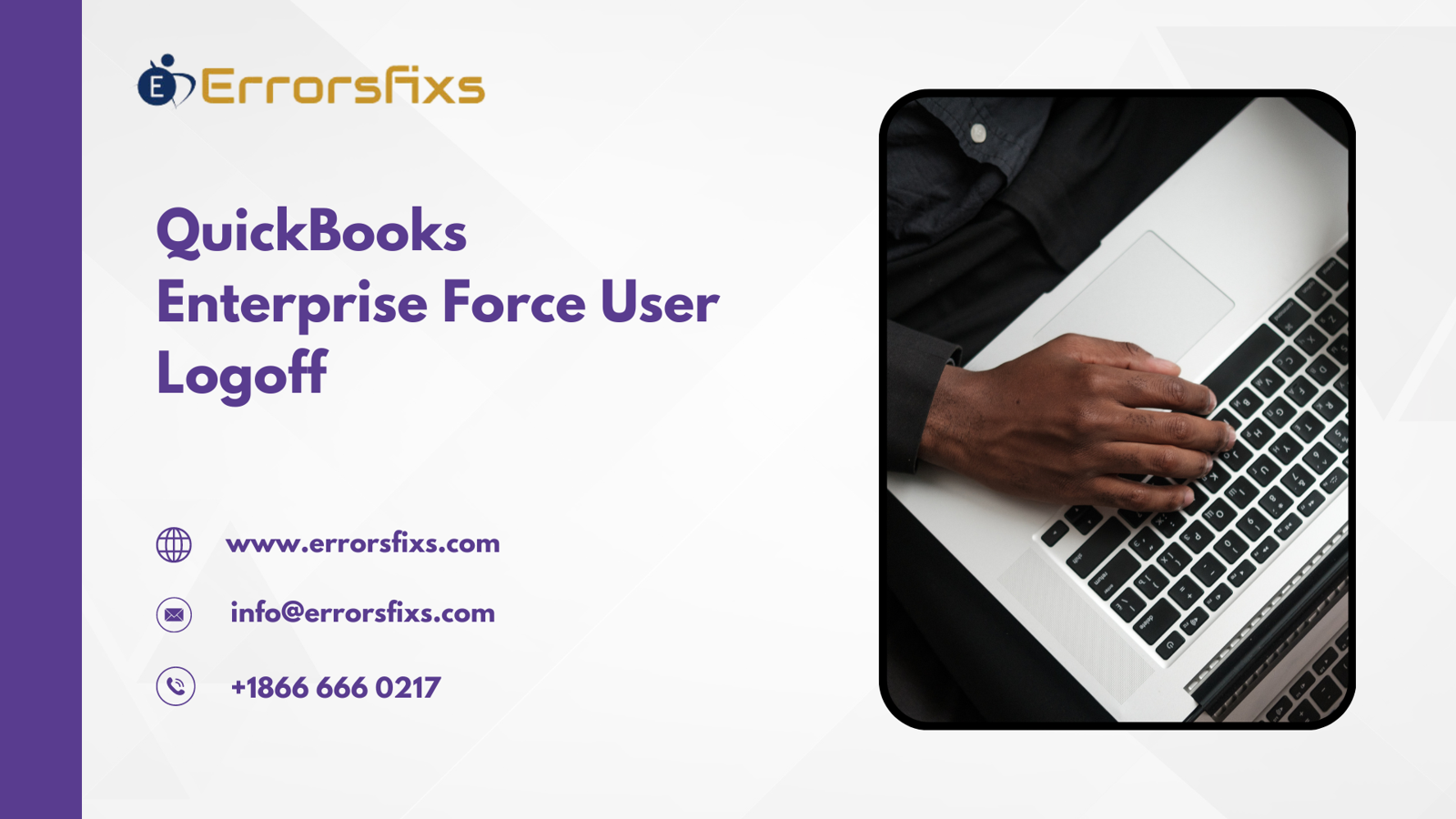
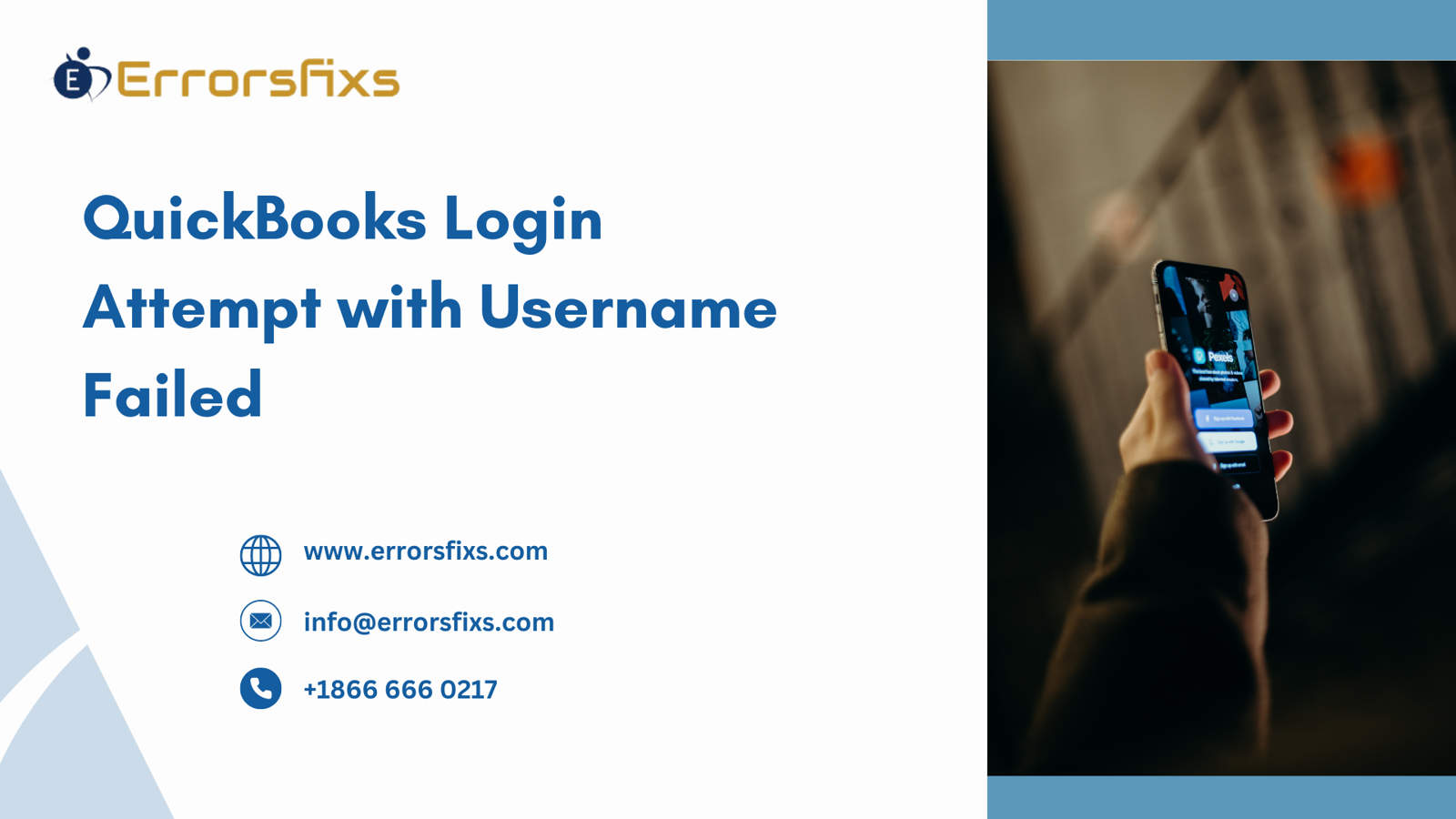
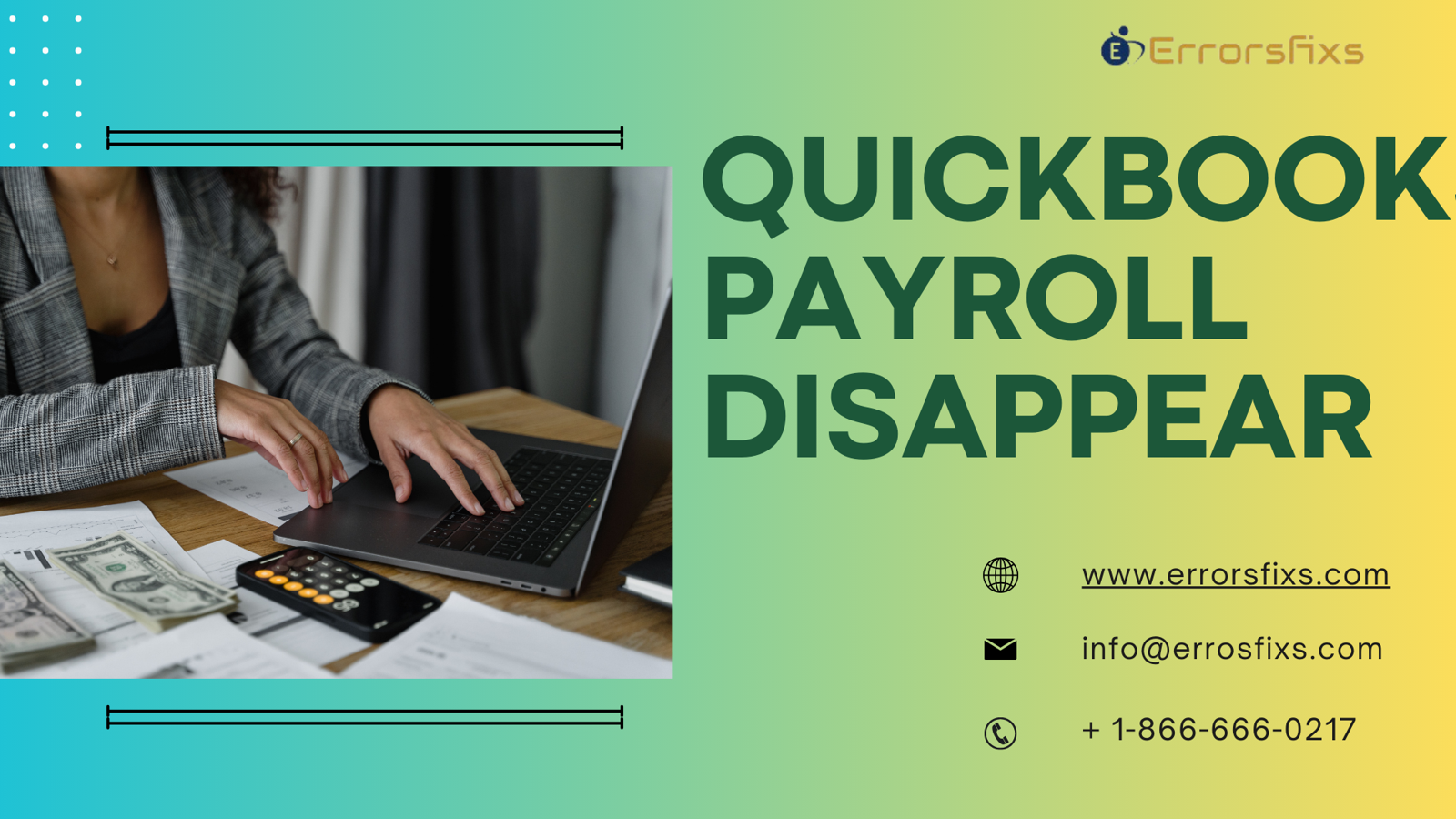


Write a comment ...